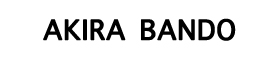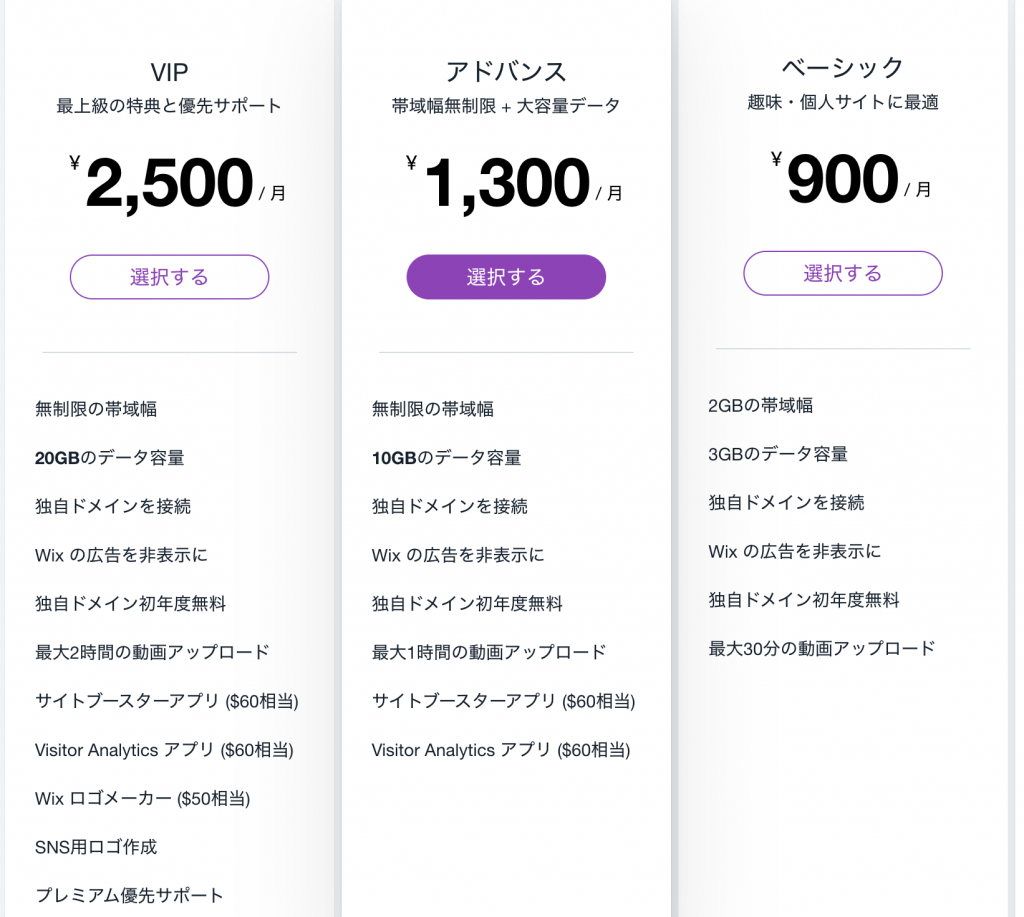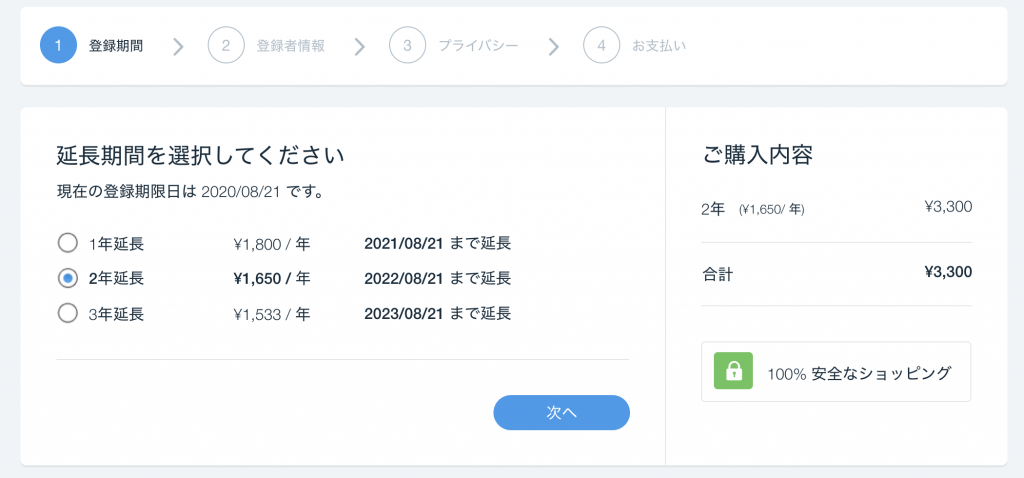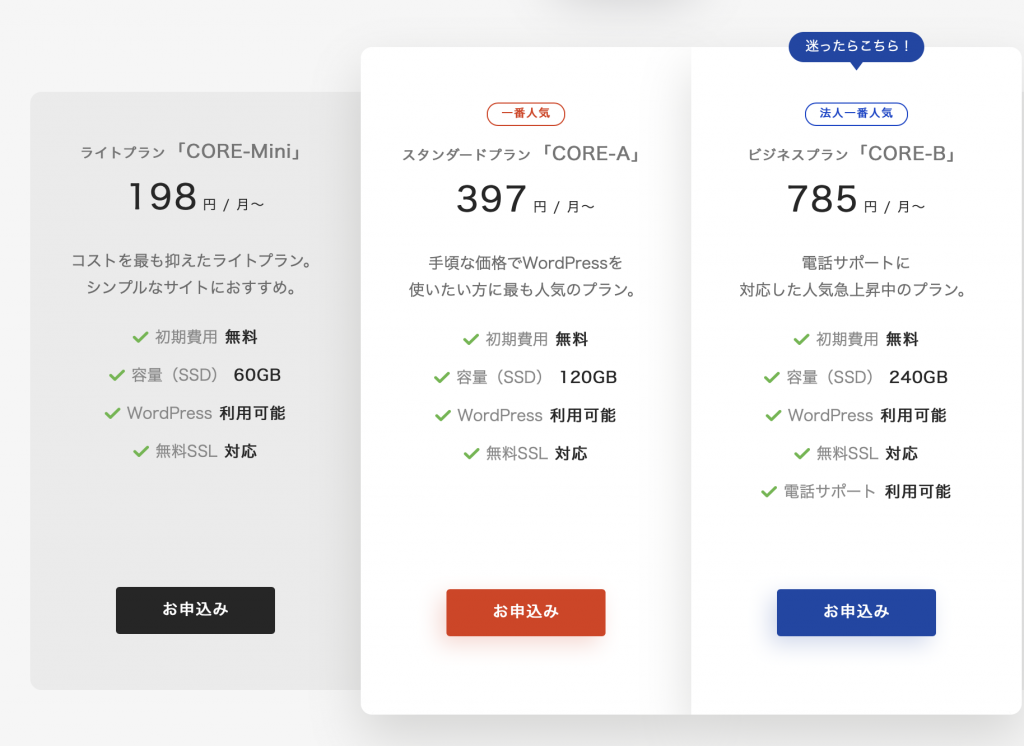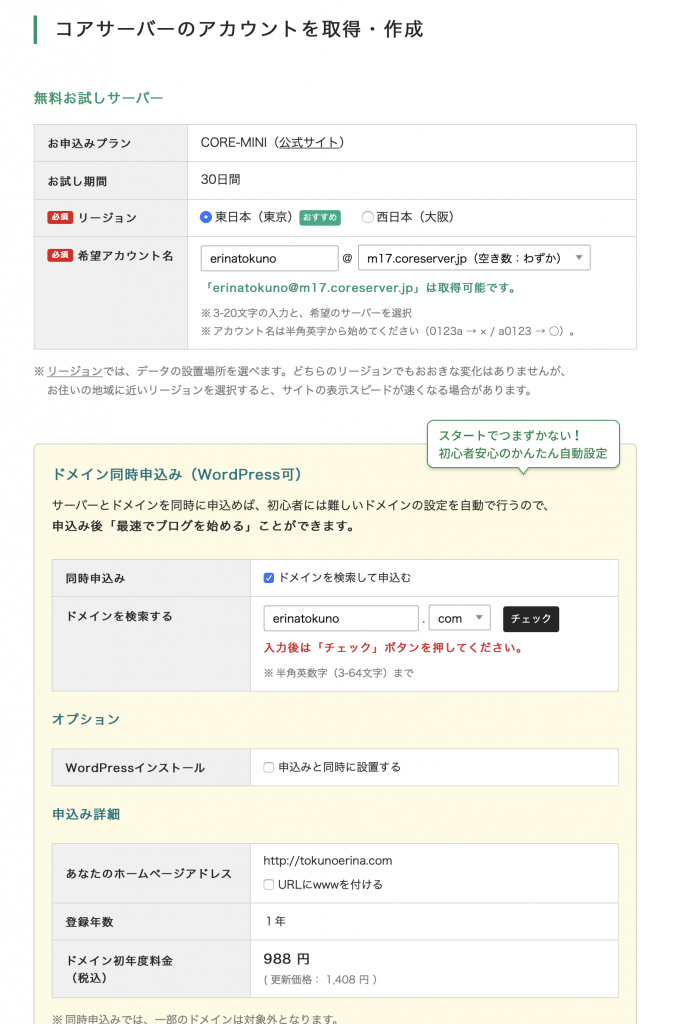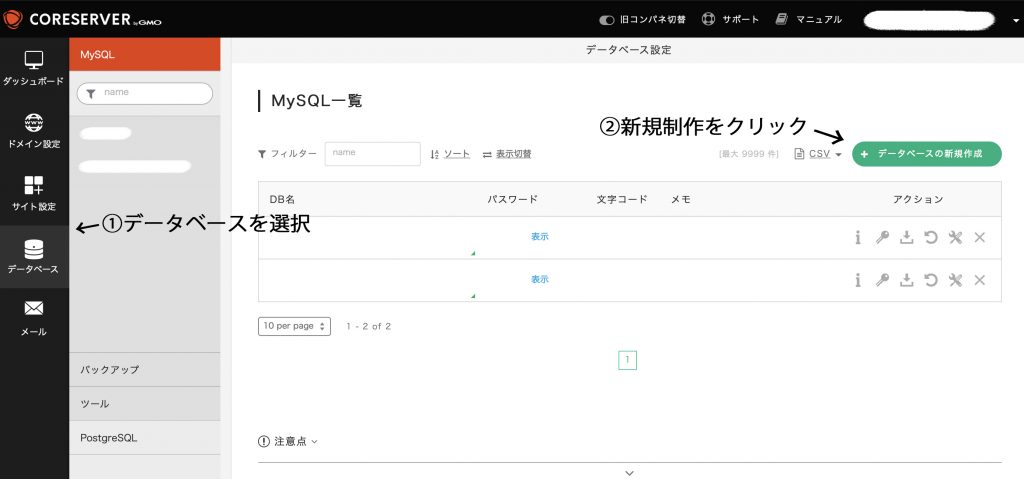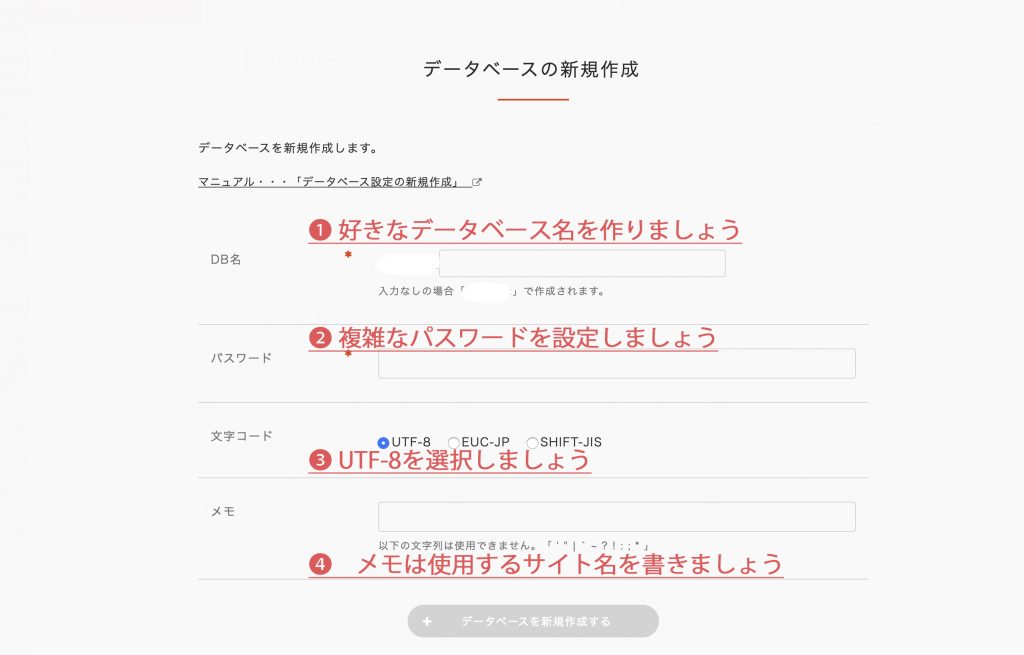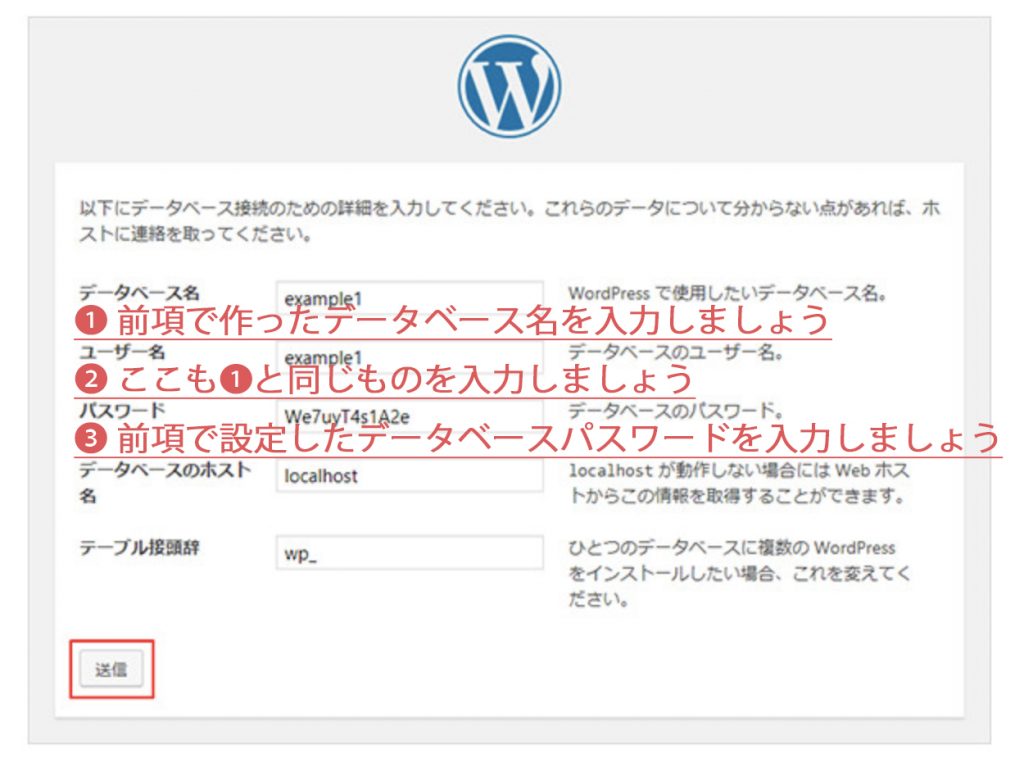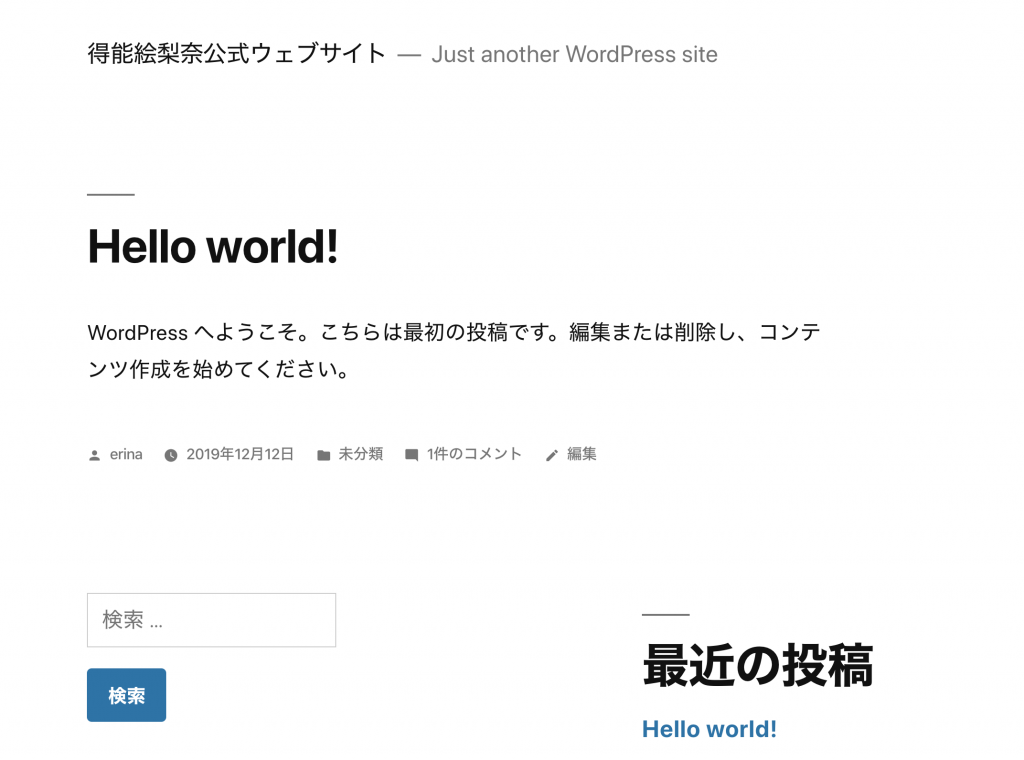WordPressでポートフォリオサイトを作ろう。導入編
ここ最近、自分自身の作品を公開するウェブサイト(ポートフォリオサイト)を制作する作家さんも増えてきました。今は昔ほどのスキルがなくてもPCがあればWixやjimdo等、無料のホームページ作成サービス等を利用すれば直感的な操作で気楽にウェブサイトを作れます。COMEARTに登録している作家さんの多くもWixやjimdoで制作されていますね。
ですが今回はそういった無料サイトではなく、HTMLやCSSなどの専門知識がなくても使えるCMS(コンテンツマネジメントシステム)を利用したWordPressを利用していきます。
このシリーズでは実際にWixでサイトを制作済みだった得能 絵梨奈さんのウェブサイトをWordPressで再制作してみました。すでに無料サイトでポートフォリオサイトを運営してたけどいまいち人が来ないなあと悩んでいる方、また「サーバーとかドメインとかお金掛かりそう・・・」「楽なWixでいいや」と思っている方もぜひ目を通して見てくださいね。
今回は導入編ということでサーバーとドメインの購入までを紹介していきます。
どうしてWordpress?
高速じゃないと見られない最近のウェブサイト
高速じゃないと見られない?最近のウェブサイト
読み込みが3秒かかるサイトはアクセス数が激減するというニュースが一時期話題になりました。実際サイトが遅いと閉じてしまうという人もいるのではないでしょうか。
Wixなどのホームページサイトも無料版ではサイトの表示がかなり遅いです。せっかくウェブサイトを作ってもそんなことで集客を逃しているのなら勿体ないですよね。WordPressはサーバ代とドメイン代がかかりますがその分無料サイトより早い表示になっています。Wixにも有料版があるのでどちらが安いか比較していきます。
Wixのコストは最安プランでも月1000円!
Wixの有料版価格は次の画像のようになっています。速度を上げるための帯域幅を考えるとアドバンスになりますが月1300円ですね。時折ある初年度半額キャンペーンも組み合わせればまあまあの値段です。
しかしよく見ると独自ドメイン初年度無料と書いており、実際登録すると次年度からはドメイン代も別に発生することになります。これを加味すると実際のコストは1450円/月になります。
月1500円近くかかるWixの費用は高額ですね。サイトの画像編集にphotoshopなどのサブスクリプションを利用したりすればかなりのコストになってしまいます
対して月300円で運用できるワードプレス
次にWordPressのコストをCOMEARTでも使用しているコアサーバーの料金で見ていきたいと思います。
全てのプランがデータ転送料は無制限でデータ容量に差があります。最も安い「CORE-mini」プランは190円/月ですがWixアドバンスプランの6倍の容量があるのでポートフォリオサイト程度ならこれで運用できると思います。これに.comドメインを系列のvaludomainで購入すると年1280円です。トータルコストは290円/月となるのでwixより安いですね。
先ほどの月1500円のWixに比べるとワードプレスの月300円運用はなかなか現実的な価格ではないでしょうか。無料ホームページ制作サイトを有料化するよりはWordpressを運営する方が安いので有料化を悩んでいる方は1度検討し直すのも有りでしょう!
| メリット | デメリット | |
| WordPress | ・ 最安値290円/月と安価で運営可能 ・ サイトの速度が速い | ・必ずコストがかかる。 ・CMSとはいえ無料サイトのように簡単には作れない |
| 無料サイト | ・無料プランはコスト0 ・直感的な操作で簡単にサイトが作れる | ・無料プランではサイトは遅く広告が出てしまう ・有料化時の価格が最安値1000円/月と高額 |
まずはドメインとサーバーを取得。
データベースを制作しよう!
コアサーバーから購入で簡単にサイト導入!
現在コアサーバーではドメインとサーバーを同時に取得することで面倒な設定を自動で行ってくれ、ワードプレスも導入してくれるサービスがあります。今回のサイト制作にはうってつけなのでこれを利用していきます!
管理画面からデータベースを制作
サーバーとドメインの導入が終わったらコアサーバーの管理画面からデータベースを制作します。このデータベースとは、WordPressの記事や設定情報などを保存する場所になります。
このデータベースはCMSインストール機能では自動的に用意されません。手動で設定・用意する必要がありますので、設定していきましょう。
左サイドバーからデータベースを選択してデータベースの新規作成をクリックします。すると作成画面に移ります。
データベース名はコアサーバーではデータベース名の接頭辞がログインIDになっています。そのあとの部分を好みで設定できるので好きな名前をつけましょう。
パスワードは15文字で設定可能です。普段は触ることはありませんが簡単なものは避けましょう。
文字コードはUTF-8を選んでください。WordPressは標準インストールでUTF-8を利用しています。統一させるのが無難です。
メモはデータベースの内部設定に関わる項目ではありません。サイト名など好きに入力してください。
記入を終えたら+データベースを新規作成するをクリックします。問題がなければデータベースの新規作成が終わります。
WordPressにいざログイン
WordPressをインストール。
ここまで来ればあと少しです。作ったドメインにアクセスするとWordPressの画面に変わります。さあ始めましょうをクリックするとこの画面に変わります。
先ほど作ったデータベース名、データベースのパスワードをそれぞれ入力してください。テーブル接続辞は任意の半角数字を入れてください。それが終わったら送信を押します。
そうするとWordPressにログインするために必要なアカウントの設定に移ります。これは任意のIDとパスワードを設定するだけなので一般的なアカウント制作と同じですね。ただこの時チェックボックスにある「検索エンジンによるサイトのインデックスを許可する」のチェックは入れたままにしといてください。これを外すとGoogleなどで検索してもサイトが出ないことになります。
これでサイトの作成が完了、導入編は終わりです
これでサイトができました。ページを見るとHello Worldの記事と設定したサイト名が表示されています。
まだ何のコンテンツもありませんが、ここからテーマを使用したりして自由にサイトを作ることができます。次回のサイト公開編で実際にここからポートフォリオサイトを作る過程を説明していくので楽しみにしていてください!